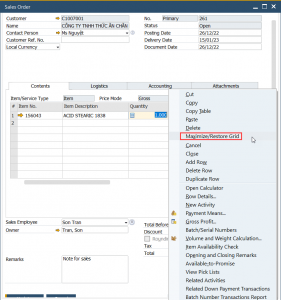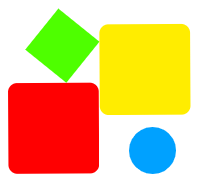Bài trước, bạn đã biết bức tranh toàn cảnh về cửa sổ chính (Main window), đã đến lúc giải thích một số quy tắc chung của cửa sổ chứng từ trong hệ thống SAP Business One (SAP B1).
Các chế độ hoạt động của cửa sổ (Window Operation Modes) #
Có bốn chế độ hoạt động của cửa sổ trong SAP Business One:
- Add: Thêm bản ghi, dữ liệu danh mục hoặc chứng từ mới
- Find: Tìm kiếm dữ liệu dạng danh mục hoặc chứng từ hiện có
- View: Xem bản ghi, dữ liệu danh mục hoặc chứng từ hiện có
- Update: Sửa đổi dữ liệu của một bản ghi, dữ liệu danh mục hoặc chứng từ hiện có
Các cửa sổ trong SAP Business One có chế độ mặc định, có thể là “Add” hoặc “Find”, tùy thuộc vào ngữ cảnh của những tác vụ bạn đang làm. Ví dụ: khi bạn chọn làm việc với dữ liệu dạng danh mục, hệ thống sẽ tự động mở cửa sổ trong chế độ Find, vì người dùng thường muốn tìm kiếm xem dữ liệu đã tồn tại hay chưa trước khi thêm mới. Nhưng khi bạn muốn xử lý đơn đặt hàng hoặc đơn bán hàng, cửa sổ tự động mở trong chế độ Add vì bạn thường muốn thêm đơn đặt hàng mới.
Làm thế nào để bạn biết cửa sổ làm việc đang ở chế độ nào? Hãy xem nút ở góc dưới cùng bên trái của cửa sổ để biết hiện trạng của cửa sổ đang ở chế độ nào: Add (New/View/Close), Find, OK (đối với chế độ xem), hoặc Update.
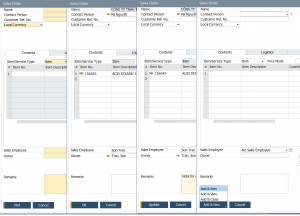
Có nhiều cách để chuyển đổi giữa các chế độ của cửa sổ chứng từ:
- Để thêm một đối tượng mới (chẳng hạn như chứng từ hoặc dữ liệu dạng danh mục), hãy sử dụng chức năng Add. có một sốcách để kích hoạt chức năng Add, chẳng hạn như sau:
– Từ thanh menu chọn Data → Add
– Nhấn Ctrl + A trên bàn phím
– Từ thanh công cụ, chọn biểu tượng Add
- Để tìm một đối tượng hiện có (chẳng hạn như chứng từ hoặc dữ liệu dạng danh mục), hãy sử dụng chức năng Find. SAP Business One hiển thị đối tượng ở chế độ tìm kiếm, với nút Find ở góc dưới cùng bên trái của cửa sổ. Có một số cách để kích hoạt chức năng tìm kiếm, bao gồm những cách sau:
– Từ thanh menu chọn Data → Find
– Nhấn Ctrl + F trên bàn phím
– Từ thanh công cụ, chọn biểu tượng Find
- Khi bạn nhập hoặc thay đổi dữ liệu trong một đối tượng hiện có, SAP Business One sẽ tự động chuyển sang chế độ cập nhật, làm cho nút Update xuất hiện ở góc dưới cùng bên trái của cửa sổ. Bấm vào nút Update để lưu dữ liệu bạn đã nhập hoặc thay đổi; nhấp vào nút Cancel nếu bạn không muốn lưu hoặc cập nhật dữ liệu.
Ghi chú:
Không phải lúc nào bạn cũng có thể thay đổi được dữ liệu một khi nó đã được thêm vào. Với trạng thái Closed, chứng từ trở thành chỉ đọc hoặc dữ liệu danh mục đã có liên kết với chứng từ thì một số dữ liệu không thể thay đổi và thường có màu xám.
Menu ngữ cảnh (Context Menu) #
Khi bạn đang làm việc trong bất kỳ cửa sổ chứng từ nào, bạn có thể nhấp chuột phải để mở menu ngữ cảnh cung cấp truy cập vào các chức năng được sử dụng phổ biến nhất cho phần đó của cửa sổ. Vì các chức năng này nhạy cảm với ngữ cảnh nên các tùy chọn sẽ thay đổi tùy thuộc vào khu vực màn hình mà bạn nhấp vào.
Chi tiết dòng (Row Details) #
Chứng từ bán hàng và mua hàng bao gồm bảng cung cấp thông tin về mã hàng hóa vật tư, tên hàng hóa vật tư, số lượng, giá cả. Để làm việc với các bảng này một cách dễ dàng và mở rộng chế độ xem theo chiều dọc trên màn hình, bạn có thể mở cửa sổ Row Details. Cửa sổ này cho phép bạn xem hoặc chỉnh sửa các dòng trong bảng, chẳng hạn như dòng trong tab Content của một bảng của một chứng từ mua bán.
Cửa sổ Row Details thể hiện trong bên dưới có thể được mở bằng cách:
-
- Nhấp chuột phải vào số dòng của mã hàng hóa vật tư, chọn Row Details…
- Nhấp đúp vào số dòng
- Chọn dòng rồi nhấn Ctrl + L
Trong cửa sổ Row Details, một số trường (Field) là “chỉ đọc” và xuất hiện bằng màu xám. Nếu một trường (Field) có thể chỉnh sửa, sau khi bạn nhập dữ liệu mới, nó tự động cập nhật trường trong tab Content—nghĩa là không có nút OK hoặc Update trong cửa sổ này.
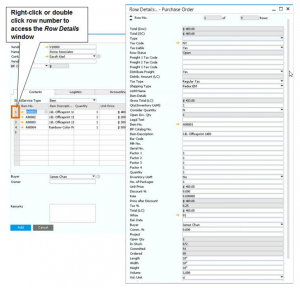
Mở rộng tối đa lưới (Maximizing the Grid) #
Nếu có nhiều dữ liệu để nhập vào chứng từ, bạn có thể phóng to lưới trên tab Content. Lựa chọn Maximize/Restore Grid từ menu ngữ cảnh để phóng to khu vực lưới trong tab Content. Điều này cho phép bạn tập trung vào các mục trong khi bạn nhập chúng. Khi đã hoàn tất, nhấp chuột phải một lần nữa để chọn tùy chọn tương tự để khôi phục lưới vềkích thước ban đầu của nó.