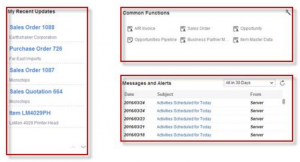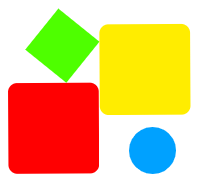Khả năng mạnh mẽ của SAP Business One (SAP B1) cho phép người dùng có thể mở nhiều cửa sổ chứng từ cùng một lúc, mỗi cửa sổ có thể hiển thị một chứng từ hoặc dữ liệu danh mục khác nhau. Cửa sổ chính (main window) cung cấp không gian để người dùng thao tác công việc của mình trong hệ thống ERP SAP Business One.
Cửa sổ chính (Main window) #
Khi đăng nhập thành công hệ thống SAP Business One, cửa sổ chính tự động hiển thị và là trung tâm để bạn có thể bắt đầu bất kỳ nhiệm vụ nào. Có một thanh menu ngang phía trên và một thanh công cụ (Toolbar) với các biểu tượng giúp người dùng dễ dàng truy cập vào các chức năng thường được sử dụng.
Menu chính (Main menu) #
Menu chính có 2 thẻ (tab):
- Tab Module liệt kê tất cả phân hệ của hệ thống SAP Business One. Trong mỗi phân hệ là danh sách các chức năng. Nhấp vào một chức năng để khởi chạy nó hoặc để mở rộng nó với các tùy chọn cấp thấp hơn.
- Tab Drag & Relate được sử dụng như một báo cáo đơn giản để tìm các giao dịch được liên kết với dữ liệu chính chỉ với thao tác Kéo & Thả
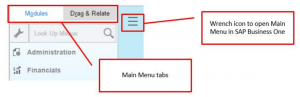
Thanh menu (Menu bar) và thanh công cụ (Toolbar) #
Thanh menu SAP Business One được hiển thị trên đầu của cửa sổ chính. Nhấp vào từng mục menu sẽ hiển thị menu xổ xuống dẫn đến nhiều lựa chọn hơn. Các phím tắt sử dụng phím Alt và Ctrl hoạt động giống với cách thao tác trong máy tính sử dụng Windows.
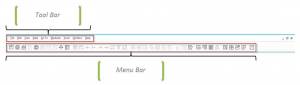
Thanh menu bao gồm các menu sau:
- File: bao gồm các lệnh chính, chẳng hạn như Đóng (Close), Xem trước bản in (Preview), Xuất sang (Export) và Khởi chạy ứng dụng (Launch Application), Khóa màn hình (Lock Screen), Thoát (Exit)
- Edit: bao gồm các lệnh chỉnh sửa chung, chẳng hạn như Hoàn tác (Undo), Làm lại (Redo), Cắt (Cut), Sao chép (Copy), Dán (Paste), Dán bảng dữ liệu (Copy Table) và Xóa (Delete)
- View: bao gồm các lệnh thay đổi cách nhìn của dữ liệu trong cửa sổ, chẳng hạn như các trường do người dùng tự định nghĩa (User-Defined Fields), Hiển thị các dấu hiệu để chọn (Picker Display), Thông tin hệ thống (System Information), Chỉnh độ rộng cột phù hợp với nội dung (Fit Column Width)
- Data: bao gồm các lệnh thao tác dữ liệu cũng như các lệnh để di chuyển giữa các bản ghi, thao tác các hàng trong bảng và các lệnh chỉnh sửa khác phù hợp với dữ liệu
- Go To: Menu động thay đổi theo cửa sổ chức năng đang chọn
- Modules: bao gồm các phân hệ hiển thị trong Menu chính
- Tools: bao gồm các lệnh như Thiết kế mẫu in (Layout Designer), Thiết lập giao diện làm việc (Form Settings), Menu của tôi (My Menu), Truy vấn dữ liệu (Query) và các công cụ tùy biến hệ thống (Customization Tools)
- Window: bao gồm các lệnh liên quan đến quản lý cửa sổ, bao gồm truy cập Menu chính (Main menu), Tin nhắn/Cảnh báo (Messages/Alerts Overview), Lịch làm việc (Calendar), Bảng lưu các thông điệp của hệ thống (System Messages Log)
- Help: bao gồm các thông tin truy cập vào Trợ giúp trực tuyến (Online help), các thông tin của sản phẩm (SAP Links) và hỗ trợ vận hành (Support Desk), thông số chi tiết về sản phẩm (About SAP Business One)
Thanh công cụ nằm ngay bên dưới thanh menu. Nó tập hợp các biểu tượng cung cấp khả năng truy cập dễ dàng vào các chức năng thường được sử dụng. Các chức năng tương tự cũng có sẵn dưới dạng xổ xuống từ thanh menu. Các chức năng hoạt động hiển thị màu trong khi các chức năng không hoạt động xuất hiện bằng màu xám. Để ẩn hoặc hiển thị một nhóm biểu tượng trên thanh công cụ, đặt con trỏ của bạn trên thanh công cụ, nhấp chuột phải, sau đó chọn hoặc bỏ chọn các tùy chọn thích hợp.
Các biểu tượng trên thanh công cụ nhạy cảm với ngữ cảnh, nghĩa là chúng thay đổi tùy thuộc vào những gì bạn đang làm. Nếu bạn quên chức năng của một biểu tượng cụ thể, chỉ cần di chuyển con trỏ bên trên nút để hiển thị chú giải của nút đó.
Thanh trạng thái (Status bar) #
Thanh trạng thái kéo dài theo toàn bộ cạnh dưới của cửa sổ chính SAP Business One và chứa nhiều loại thông tin.
- Khu vực dưới cùng bên trái của thanh trạng thái hiển thị các loại thông báo sau:
– Thông báo lỗi xuất hiện trên nền đỏ và cho bạn biết rằng quy trình không thể tiếp tục
– Thông báo thông tin xuất hiện trên nền màu xanh lam và thông báo cho bạn về một vấn đề đã được xác nhận
– Thông báo xác nhận xuất hiện trên nền màu xanh lá cây và thông báo cho bạn về việc thực hiện thành công thao tác - Khu vực dưới cùng bên trái cũng hiển thị thông tin hệ thống khi bạn rê chuột vào một trường hoặc cột trong cửa sổ đang hoạt động. Thông tin hệ thống (System Information) sẽ cho biết tên trường (Field name), tên bảng cơ sở dữ liệu cho trường (Table), mã giao diện (Form), mã chỉ mục (Item). Thông tin hệ thống (System Information) chỉ hoạt động khi bạn bật View → System Information từ thanh menu. Đây là thông tin có giá trị để tạo báo cáo vì nó giúp bạn hiểu lược đồ cơ sở dữ liệu.
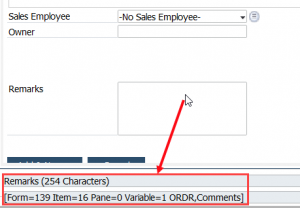
- Khu vực phía trên bên trái hiển thị thông tin quan trọng về cửa sổ đang hoạt động. Ví dụ: khi bạn di chuyển con trỏ chuột qua trường nhập liệu, văn bản mô tả định dạng nhập liệu và độ dài sẽ xuất hiện.
- Giữa thanh trạng thái chứa ngày và giờ hiện tại được xác định bởi ngày và giờ của máy chủ.
- Bốn hộp ở phía bên phải của thanh trạng thái cho phép bạn hiển thị dữ liệu từ tối đa bốn trường cụ thể mà bạn có thể chọn. Dữ liệu dựa trên dữ liệu chính có thể sử dụng lại mà bạn đã chọn và được cập nhật tùy thuộc vào cửa sổ đang hoạt động. Ví dụ: để hiển thị thông tin tên khách hàng, số chứng từ, ngày chứng từ, ghi chú của đơn hàng, hãy mở giao diện Sales Order và kéo các trường tương ứng bằng cách nhấp chuột trái và giữ 1-2 giây đến khi xuất hiện trạng thái hình hộp, sau đó thả vào các 1 trong 4 hộp.
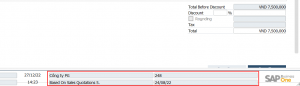
Nhật ký thông báo hệ thống (System Messages Log) #
Nhật ký thông báo hệ thống ghi lại tất cả các thông báo xuất hiện trên thanh trạng thái khi bạn làm việc. Nó bao gồm các lỗi, thông điệp cảnh báo và tin báo thao tác thành công. Mỗi khi bạn đăng xuất khỏi ứng dụng, nhật ký thông báo sẽ bị xóa. Đây là nơi đặc biệt hữu ích để theo dõi các lỗi xảy ra trong quá trình bạn nhập dữ liệu vào hệ thống. Bạn có thể xem lại thông tin lỗi để phân tích và tìm ra giải pháp. Thường thì một thông báo lỗi bao gồm một liên kết đến các tệp trợ giúp thích hợp để hỗ trợ bạn khắc phục lỗi.
Để mở nhật ký thông báo hệ thống, hãy thao tác trên thanh menu Window → System Messages Log.
Tìm kiếm dữ liệu (Enterprise Search) #
Tìm kiếm dữ liệu là một công cụ tìm kiếm toàn diện, không chỉ xem xét dữ liệu mà còn cung cấp tùy chọn để lọc và thu hẹp tìm kiếm của bạn. Ngoài ra, nó bao gồm nhiều liên kết đến các tài liệu/chứng từ tương ứng và dữ liệu danh mục. Bạn có thể lưu tìm kiếm của mình thành các mẫu để sử dụng sau này. Bạn cũng có thể quyết định các trường (Field), đối tượng sẽ được hiển thị trong kết quả tìm kiếm. Tất cả điều này được hỗ trợ bởi phiên bản SAP Business One với nền tảng cơ sở dữ liệu SAP HANA.
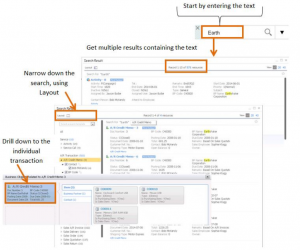
Sử dụng giao diện điều khiển (Cockpit) thay cho menu chính (Main menu) #
Giao diện điều khiển là một phần quan trọng tạo nên cá tính của SAP Business One. Giao diện này nằm trong cửa sổ chính và là một trong những thứ đầu tiên bạn nhìn thấy sau khi đăng nhập.
Chúng ta có thể gọi nó là trung tâm điều khiển. Đây là nơi bạn bắt đầu phiên làm việc của mình, với toàn quyền kiểm soát và khả năng hiển thị số liệu kinh doanh, bằng cách xem các tài liệu mở (Open documents) và các báo cáo chính, sử dụng các liên kết đến các cửa sổ được sử dụng thường xuyên, đánh giá tình trạng công ty về doanh thu, chi phí, hàng tồn kho và có khả năng tìm kiếm dữ liệu với chỉ một cú nhấp chuột.
Bạn có thể chọn có sử dụng giao diện điều khiển và những gì xuất hiện trong đó. Bạn có thể dễ dàng thêm các tiện ích (widgets) khác nhau vào giao diện.
Sau đây là ví dụ về giao diện điều khiển được cấu hình có chứa các những tiện ích (widgets) sau:
1. Các tiện ích chỉ số đo lường hiệu quả công việc (KPI) cho phép bạn nhanh chóng phát hiện xem bạn đã đạt được mục tiêu thực hiện công việc hay chưa (doanh số, ngân sách, lợi nhuận,…)
2. Bảng tổng hợp thông tin cô đọng (Dashboard) mô tả bằng hình ảnh hiệu suất liên quan đến các vận hành: mua, bán, hàng tồn kho và tài chính
3. Bàn làm việc (Workbench) chứa các liên kết đến các chức năng chung cho từng quy trình nghiệp vụ
4. Tiện ích cập nhật gần đây (Recent Updated) hiển thị các giao dịch gần đây nhất của bạn
5. Tiện ích đếm hiển thị số lượng mục được trả về cho câu truy vấn được tùy biến
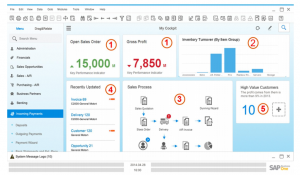
Chỉ số đo lường hiệu quả công việc (Key Performance Indicators) #
Tiện ích thú vị này cho phép bạn tạo KPI mô tả các khía cạnh khác nhau và trạng thái của công ty. Ví dụ: bạn có thể so sánh lợi nhuận gộp của tháng này với tháng trước hoặc chi phí của tháng này so với tháng này của năm trước. Các tùy chọn là vô hạn và KPI dựa trên các truy vấn bạn tạo. Do vậy hãy bổ sung thêm các KPI nào bạn muốn đánh giá.
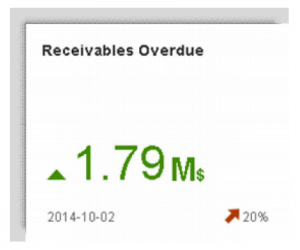
Bảng tổng hợp thông tin cô động (Dashboards) #
Dashboards là các báo cáo trực quan thu thập một lượng lớn dữ liệu và trình bày dữ liệu theo cách cô đọng và dễ đọc. Có hai loại bảng điều khiển trong phiên bản SAP Business One dành cho SAP HANA: Dashboard phổ biến và Dashboard nâng cao. SAP cung cấp một số lượng lớn Dashboards phổ biến và bạn có thể dễ dàng tạo 2 loại Dashboards trên của riêng mình.
Ví dụ: bạn có thể sử dụng Dashboards phổ biến hiển thị 5 khách hàng hàng đầu hoặc Dashboard hiển thị chi phí so với ngân sách. Bạn có thể có nhiều Dashboards tùy thích trong giao diện điều khiển của mình.
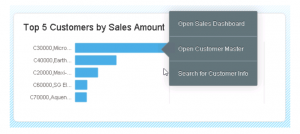
Một tính năng thú vị của Dashboard là chúng có thể có menu ngữ cảnh để thực thi các hành động bổ sung. Trong hình trên, chúng ta thấy một Dashboard có thể mở thêm Dashboard nâng cao để thống kê doanh số, mở dữ liệu danh mục thông tin khách hàng hoặc sử dụng Enterprise Search để tìm thông tin khách hàng. SAP gọi khả năng này là Thấu hiểu để hành động “Insight to Action” – bạn bắt đầu từ một Dashboard đơn giản và có thể dễ dàng truy xuất tất cả thông tin có liên quan đến đối tượng đang xem xét.
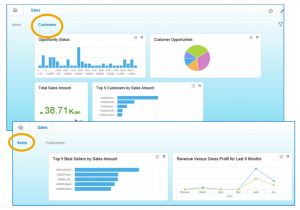
Bàn làm việc (Workbench) #
Bàn làm việc bao gồm tất cả chứng từ và báo cáo liên quan đến quy trình kinh doanh cụ thể. Tiện ích này cung cấp cho bạn
truy cập nhanh chóng và rõ ràng vào các cửa sổ mà không cần sử dụng menu chính. SAP Business One cung cấp 4 bàn làm việc: bán hàng, mua hàng, hàng tồn kho và tài chính. Bằng cách nhấp vào chỉ báo xổ xuống, bạn có thể khởi chạy một báo cáo liên quan đến bước nghiệp vụ đó.
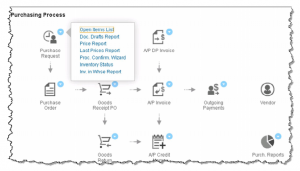
Business Object Count Widget #
Tiện ích này hiển thị kết quả của truy vấn dưới dạng số. Nó có thể đếm số lượng chứng từ mà bạn đã tạo . Ví dụ: nó có thể hiển thị số lượng của tất cả các hóa đơn hoặc báo giá bán hàng đang mở của bạn. Từ tiện ích (widget), bạn có thể xem chi tiết số liệu để hình thành nên danh sách các chứng từ đó.
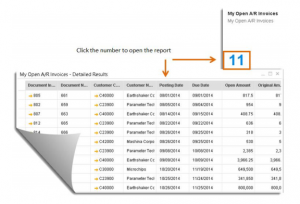
Khác #
Có ba loại tiện ích bổ sung: Cập nhật gần đây (Recent Updated), Chức năng phổ biến (Common Functions), Tin nhắn và Cảnh báo (Messages and Alerts). Trong đó:
- Cập nhật gần đây chứa thông tin về các đối tượng mới được thêm hoặc cập nhật của bạn.
- Chức năng phổ biến cho phép bạn sắp xếp các giao dịch được sử dụng thường xuyên và truy cập chúng bằng một cú nhấp chuột.
- Tiện ích Tin nhắn & Cảnh báo hiển thị các thông tin khẩn cấp theo cách dễ đọc.